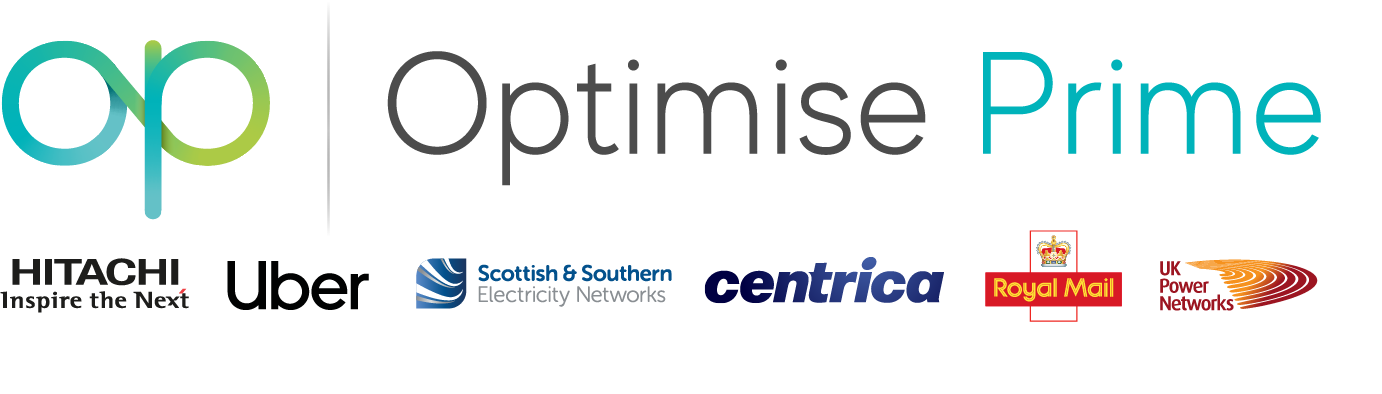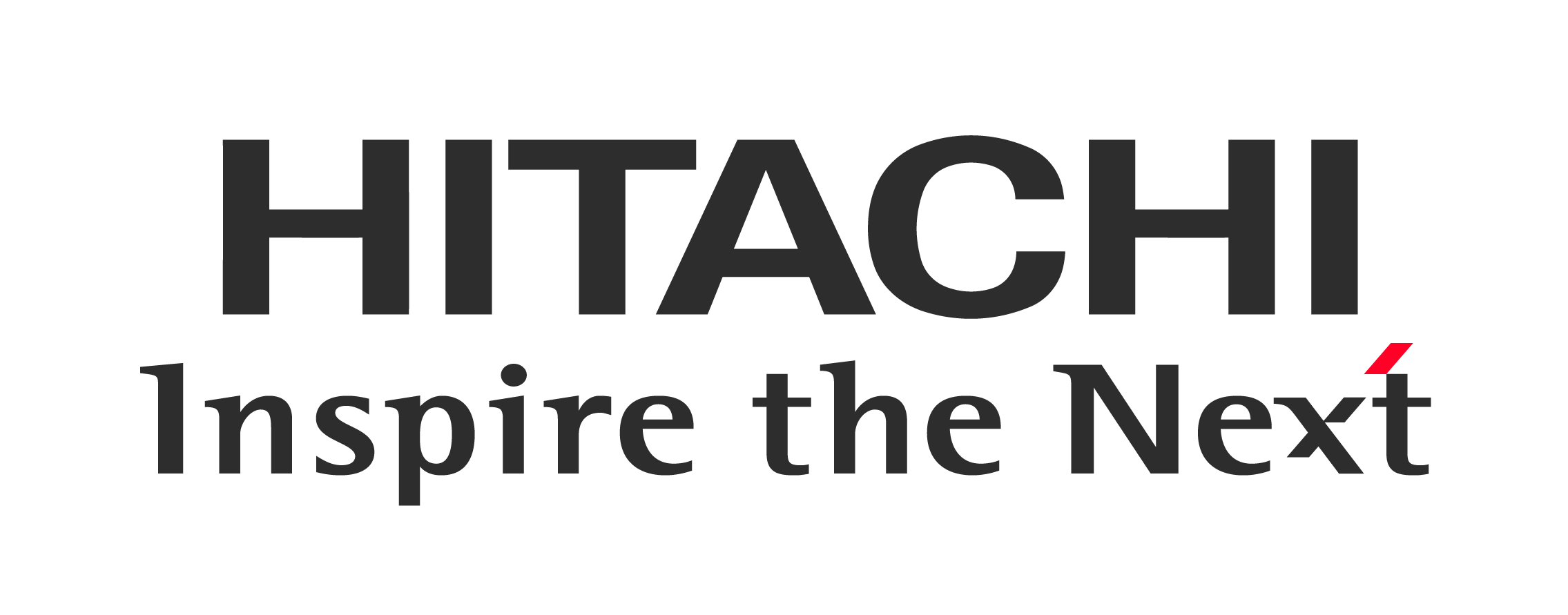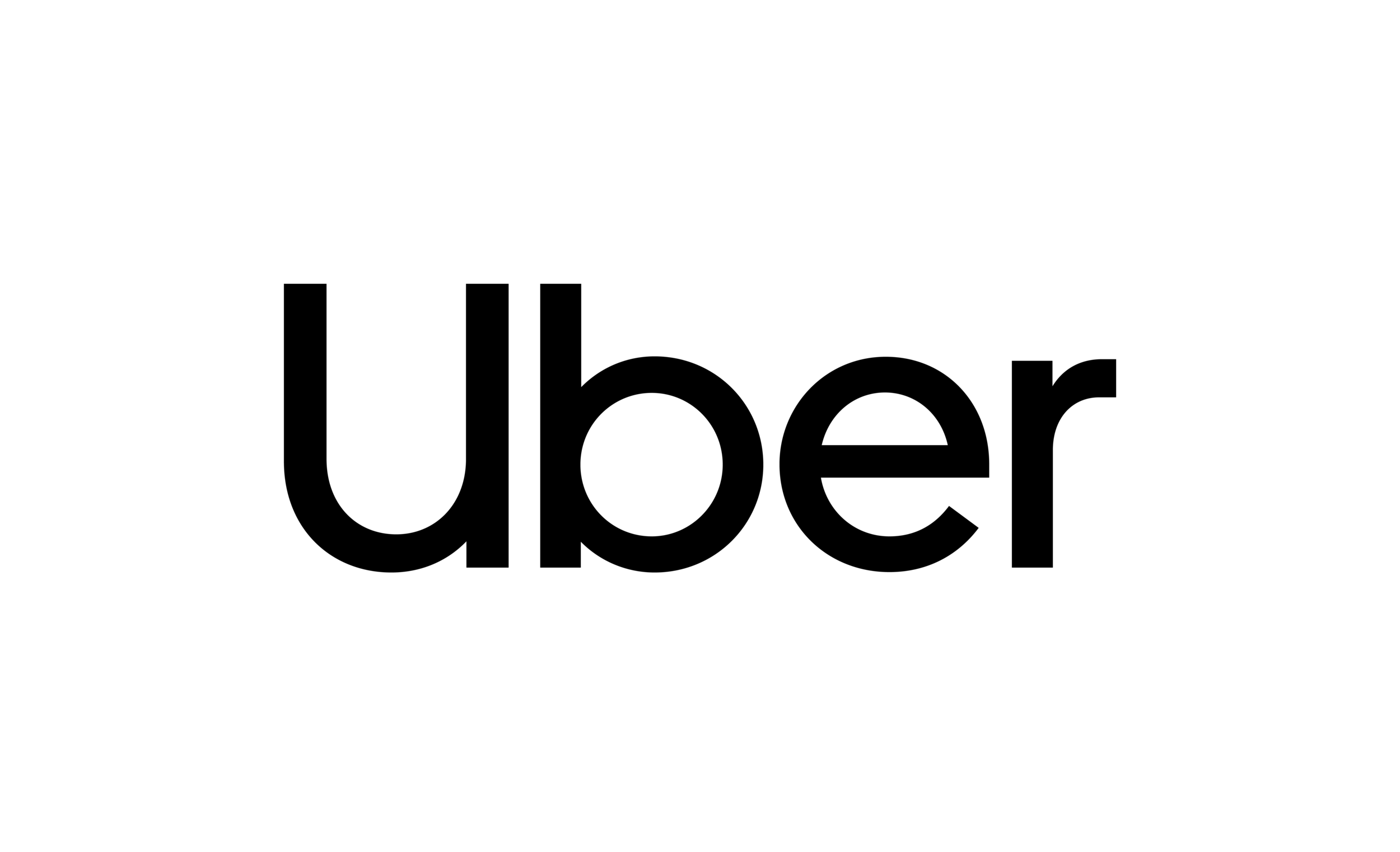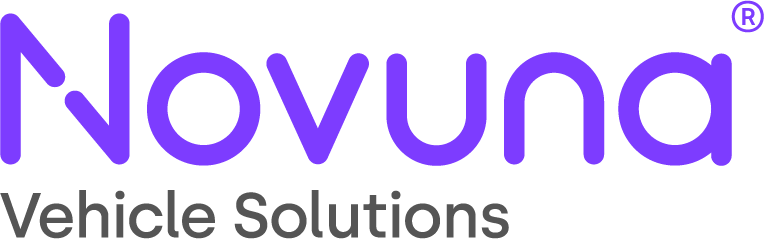Site Planning Tool
User Guide
Now that you’ve collected all the data you’re ready to use the site planning tool. Follow this step by step guide to enter site parameters, calculate and interpret the results. To accompany this guide we have created an example case study using common electric vehicle and charge point details to demonstrate the outputs of the tool.
Create your account
The first step is to create your account. Go to spt.optimise-prime.com, follow the link to sign in and select ‘sign up now’. Your user name will be your email address - follow the steps to verify your email account, set your display name and password. As part of the signup process you will need to agree to the terms and conditions.
The homepage & navigating the site
Once you’ve logged in you will be greeted by the homepage, this page gives brief instructions on using the tool. On the left hand side of every page you will find links to the Catalogue of Assets, Scenarios (and results) as well as a link to return to the homepage. Throughout the site you can find tool tips to provide help whenever you need to enter data, identified by the ? icon.
In the top right of each page there is a log out button, a menu that allows you to change your display name or delete your account. If you forget your password, or wish to change your password, use the ‘Forgot your password’ link on the login page.
The main navigation menu
Entering your asset data
Your assets are entered using the catalogue, accessed from the link on the left of each page. There are 4 types of asset listed at the top of the page - Sites, Charge Point Types, Electric Vehicle Types and Schedules - to create valid results you must specify at least one of each asset type.
Selecting the asset type will display a list of the assets already creates, as well as an Add button to create new assets. Once you’ve created an asset, you can edit or delete it by clicking on the three dot menu to the right of the item (as shown on the right). Note that you will not be able to delete assets that are being used in a scenario. A maximum of five assets of each type can be created.
The view/edit and delete menu, found in all asset lists
Specifying your Site
To create a site, navigate to Catalogue > Sites and click on the Add button.
Enter the site data, as set out on the previous page, into the form. The fields marked with bold text are required.
If you need to enter a time-of-use electricity tariff, you can enter the most frequent rate in the ‘Base/fixed tariff’ field and only need to enter times when the tariff varies from this rate in the time of use tariff table. Time of use tariff bands must be entered in chronological order and must not overlap. Use the duplicate button to copy Monday’s tariff to all days
To save the site, press Confirm. If there are any errors identified these will be highlighted in red. To add multiple sites repeat this process.
The Site input screen
Adding Charge Point Types
To create a charge point type, navigate to Catalogue > Charge Point Types and click on the Add button.
Enter the charge point data as set out on the previous page. The fields marked with bold text are required.
If you are planning to install a charge point type with more than one socket we will assume that both sockets are able to charge at the maximum speed stated, unless you select “The maximum charge capacity is split between the active connectors”.
To save the Charge Point type, press Confirm. If there are any errors identified these will be highlighted in red. To add multiple charge point types repeat this process.
Adding Electric Vehicle types
To create an electric vehicle type, navigate to Catalogue > Electric Vehicle Type and click on the Add button.
Enter the vehicle data as set out on the previous page. The fields marked with bold text are required.
To save the Charge Point type, press Confirm. If there are any errors identified these will be highlighted in red. To add multiple charge point types repeat this process.
Specifying Schedules
To create a schedule, navigate to Catalogue > Schedules and click on the Add button.
Enter the schedule as set out on the previous page. Each schedule must have a name and at least one trip - each trip must be at least one mile.
The schedule should represent the periods when a vehicle, or group of vehicles is away from the site and unable to charge. The start of a trip should be the earliest time that vehicles would unplug ready to leave the depot. The end of the trip should be the latest time vehicles would be expected to plug in following their return.
Up to three trips can be planned each day of the week. The duplicate button can be used to copy Monday’s schedule to all days.
To save the Schedule, press Confirm. If there are any errors identified these will be highlighted in red. To add multiple charge point types repeat this process.
Creating Scenarios
Scenarios bring together a set of assets in order to simulate the impact of electrifying a site. To create a schedule, navigate to Scenarios> Scenarios and click on the Add button. To allow you to simulate multiple combinations of sites and equipment there is no limit on the number of scenarios that can be created.
Each scenario need a unique name to identify it (maximum 20 characters)
Select the site the scenario applies to from the drop down box
If you’ve entered a time-of-use tariff you can select whether the scenario will use this or the fixed tariff to calculate charging costs
Enter the number of each type of charge point that you plan to install at the site. Bear in mind the number of connectors on each device and the space you have available at the site. To add more than one type, press the ‘+’ button
Create combinations of electric vehicles and schedules to describe your intended fleet and state the quantity of each combination. You can apply the same schedule to multiple vehicle types, and the same vehicle type can operate multiple schedules. A total of 500 vehicles can be operated from each site.
To save the scenario, press Confirm. If there are any errors identified these will be highlighted in red. To add multiple scenarios repeat this process. The three dot menu to the right of each scenario allows you to edit or delete the scenario.
The Scenario list
Seasonal Variations
If your fleet is subject to significant seasonal variations (for example different routes and day lengths in the summer and winter) you should specify the earliest time vehicles might unplug/leave the depot and the latest time they might return and plug in to ensure the load profile can accommodate the whole year.
It’s also possible to create different seasonal scenarios - simply create a site using the background load data for only that season, and use schedules based on seasonal vehicle routes. These could be used to discuss with your distribution network operator whether different seasonal connection profiles could be possible.
Calculating the Results
Once you’ve created your scenario and pressed confirm you are returned to the scenario list. Press the Calculate button against the scenario to create the results. The ‘Processing’ message will appear, this process may take up to a minute, depending on the complexity of your scenario, but usually takes a few seconds. Refresh the page to update the progress.
When the calculation is complete you will be able to click on the Show Results button to see the results. Results are stored against each scenario so that you can revisit them later.
If you make changes to your assets or scenarios the results will not be updated automatically. Press the Recalculate in the scenarios list to update the results.
Interpreting the Results
To view your results, click on the Show Results button in the Scenario list. If your scenario has been successful you will see a page explaining the results and some of the assumptions made in their calculation. If your scenario was not feasible (due to having too few charge points, or a too demanding schedule) an error will appear.
To view the results, select from the menu at the top of the page:
Demand Profile
The tool calculates three demand profiles, based on your inputs:
Base: This profile is calculated by adding together the maximum recorded historic electricity demand and the maximum demand from all charge points operating simultaneously at full power. It does not take into account the time of demand or vehicle operations. This maximum demand is a single number. If you were not planning to implement any charging control you would need to consider this number.
Unmanaged: Unmanaged demand considers your maximum historic demand over a week, it calculates when your vehicles will charge, and by how much. Electric vehicle demand is shown as a purple line and total demand (including electric vehicles) is shown in light blue. The dashed green line illustrates the peak load from your site across the week and the dotted red line the ASC that you entered. This model assumes all vehicles are plugged in when they return to the depot and that they start charging immediately until they are fully charged. If there are fewer charge points than vehicles, the electric vehicles are charged in batches.
Hovering over the graph displays the electric vehicle and total site load for each half hour.
In order to implement your charging systems with a lower capacity than the base load your distribution network operator may require control systems to be installed to stop the connection limit being exceeded. A connection limit could be implemented based on a flat connection (at or above the green dashed line) or a profile (following the light blue area).
Example of an unmanaged load profile
Smart: The Smart load profile is presented in the same way as the unmanaged profile and is designed to reduce the peak load of the site as far as possible. This may result in a demand profile that is below your ASC or that requires a less costly upgrade. Under this profile the rate of charging is reduced and the charging period is extended, while ensuring the electric vehicles have sufficient charge to complete their schedule.
In some circumstances, such as when you have a large and variable background load and/or a small electric vehicle load, it may not be possible to calculate a smart profile, as peak load may be entirely made up of background load.
Example of a Smart load profile - the peak capacity required is reduced
The smart and unmanaged profiles are both illustrations of the power your site will require and how it could be scheduled. In order to maintain a smart profile you will need to install a suitable control system, and its smart charging algorithm (together with the characteristics of different vehicles) may create a different profile than that produced by this tool. When specifying a connection, an additional margin should be considered to cover unanticipated events and future growth.
At the bottom of the page you can download a file with a 24-hour profile of your site profile in each of the 3 models. This file can be used for discussing connection options with your distribution network operator. The file differs from the on screen display as it combines the week long profile into a single day.
Charging Costs
The charging costs page presents a calculation of the total cost of running your fleet based on the costs you have provided per asset. Make sure that you have provided CAPEX (up front purchasing costs) and OPEX (recurring monthly service costs) against each asset, where it is relevant, to ensure that the totals fully reflect the investment you need to make.
The charging costs use the tariffs you have entered and calculate the cost of electricity based on when the electric vehicles charge and by how much.
Different figures are given for the Unmanaged and Smart models, which will be similar if you have a fixed tariff and will vary if you have a time-of-use tariff.
As the smart profile is calculated to reduce peak load, and not necessarily optimise charging costs the smart profile may not always reduce costs - but it can demonstrate the potential impact on costs of shifting EV loads. Other charging optimisation strategies could be driven by cost minimisation if peak load reduction is not an issue.
Note that the electricity cost is based purely off the pence per kWh rate you have provided. It does not take into account other fees such as standing charges, tax and capacity charges, or the cost of any connection upgrades. The background load element of the total electricity cost is based on a ‘worse case’ week for electricity usage, given the data provided, and may exceed your usual usage.
Next Steps
Once you have modelled your site you can modify the scenario or assets (or create new scenarios) to explore the impact of different design choices. You can download the summary file for each scenario from the demand profile page, or the full details can be saved by using the print button and saving as a PDF.
When you have decided on what your site needs, follow the steps at https://www.ukpowernetworks.co.uk/electricity/electric-vehicle-charging-point for further guidance. If you’re outside the UK Power Networks region you can find contact details for your local distribution network operator at https://www.energynetworks.org/operating-the-networks/whos-my-network-operator.
The site planning tool enables you to model potential load profiles and identify the potential of managing charging to reduce connection requirements. If using smart charging to manage load you may be required to demonstrate this to your distribution network operator. Connection upgrade costs and timelines are dependent on local site and network constraints and may vary significantly - for a quotation for a specific site you will need to make a connection request to your distribution network operator.
Your distribution network operator will always need to be notified by the installer when adding charge points at your site. You must apply to the distribution network operator in advance of installing charge points unless the maximum output of the electric vehicle charge points is less than or equal to 30% of your Maximum Import Capacity on a CT metered supply, or the premises Maximum Demand is less than or equal to 13.8kW on a single phase supply.